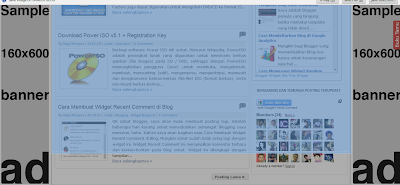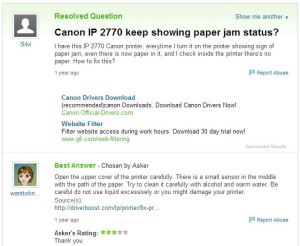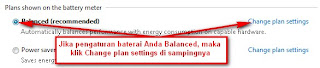Musim skripsi pasti bakal butuh banget yang namanya printer.
Alhamdulillah gw dapet warisan printer dari brother gw yang baru kelar
master-nya. Nah, yang paling jengkel kalo giliran butuh banget, eh
malah problem. Mau print diluar bakal keluar duit banyak, apalah gunanya
punya printer kalo gini caranya

Kemaren mau print revisi ini printer malah ngambek. Peringatan dari
windows katanya Paper Jam, padahal gak ada kertas sama sekali di paper
tray-nya. Cari solusinya, googling di yahoo eh malah banyak saran
serahin ke service center. Jiah, duit lagi donk. Tapi ada juga yang
kasih saran bagus di yahoo answer
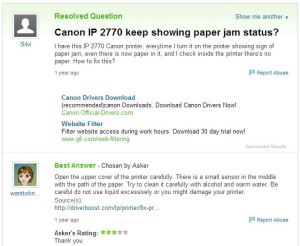
Mantap sarannya buat dicoba
Dengan jiwa nekat (
mbonek) lanjut gw bongkar aja dah. Kalo gak beres ya tinggal karungin trus bawa deh ke service center

Oke, simak laporan perbaikan Canon IP2770 akibat paper jam (blinking lampu kuning 3 kali) –
KLIK pada gambar untuk tampilan maksimum
1. Pastikan printer yang mau dibongkar punya ente sendiri yaa…
soalnya kalo makin rusak gak bakal ribut dengan yang punya. So, do with
your own risk and YOUR PRINTER

2. Bongkar cover atas printer. Ada 2 baut diatas dan 2 baut didepan.

Pastikan baut-baut terlepas. Saat melepas cover tekan pin bagian depan dan belakang
3. Buka cover atas. Hati-hati jangan dipaksa. Gampang koq bukanya,
yang jelas clip-clipnya kudu ditekan sedikit biar lepas. Nah, sekarang
printer udah telanjang dada


Kondisi printer telanjang dada
4. Karena postingan ini judulnya terkait paper jam/eror pada sensor
kertas, jadi gw cuma bahas soal eror ini aja yak. Lokasi sensor dibagian
tengah. Bisa dibersihkan dengan tissue atau kain lap. Sekalian cek
kondisi pegas-pegasnya, mungkin aja ternyata ada yang patah, soalnya
dulu gw pernah ngalami kejadian pegas patah, ya jadinya mesti ganti
pegas.

Lokasi sensor paper ditengah
5. Kalo dirasa udah cukup, dicoba hidupkan printer. Kalo lampu kuning udah nggak ngedip-ngedip lagi berarti udah oke.

Jika printer sudah normal, maka tidak ada lagi blinking
6. Lanjut di test dulu sebelum di pasang kembali

Test lagi buat pastikan printer normal
7. Kalau udah jalan, sekalian bersih-bersih dah. Bagian yang mesti
dibersihin bagian pembuangan tinta. Di bagian belakang bawah ada seperti
oli numpuk, tapi itu sebenernya tinta yang udah mengental. Bisa
dibersihkan pakai tissu atau kain lap.

Tinta bekas/sampah yang menumpuk

Sekalian juga bersihin “parkiran” tinta. Lakukan pada kondisi printer mati, supaya catridge bisa digeser manual
8. Mumpung bongkar juga, sekalian bersihin body printer pakai cairan pembersih

Sekalian bersihin body, mumpung lagi dilepas, jadi bisa maksmal
9. Selesai di assembly kembali, coba ditest lagi.

Test and commissioning terakhir
10. Kalau berjalan normal, Selamat Anda Sukses