Membuat grafik di Microsoft Excel
merupakan salah satu cara membuat grafik dengan mudah. Dalam menyajikan
sebuah data biasanya dapat berupa table atau grafik agar lebih mudah
dalam membacanya. Dalam membuat grafik kita tidak perlu repot membuat
suatu diagram secara manual. Karena didalam program Microsoft Excel
semua bisa dilakukan secara otomatis dengan berbagai pilihan tampilan
grafik.
Membuat grafik di Microsoft Excel dapat
dipastikan bahwa data yang muncul sangat akurat sesuai dengan database
yang anda masukkan karena semua akan bekerja secara otomatis. Berikut
dibawah ini cara membuat grafik di Microsoft Excel secara dasar.
Pertama yang harus anda lakukan dalam
membuat tampilan grafik adalah membuatnya dalam bentuk table dengan
mengisikan data yang anda perlukan. Setelah pengisian data dalam table
selesai, sekarang blok semua data didalam table yang anda buat tadi.
(lihat gambar dibawah ini)

Klik pada menu “Insert” >> “Column” kemudian silakan pilih bentuk grafik yang anda inginkan.

Disitu terdapat beberapa pilihan
tampilan grafik yang bisa anda pilih sesuai keinginan anda. Sebagai
contoh kita memilih bentuk cylinder maka otomatis akan muncul seperti
pada gambar dibawah ini.

Berikut diatas merupakan tampilan grafik
yang muncul secara otomatis sesuai data pada tabel yang anda buat tadi.
Jika anda mengganti data pada tabel maka secara otomatis grafik juga
akan berubah sesuai data yang anda masukkan.
Bila anda ingin membuat tampilan yang
lebih lengkap atau ingin melakukan perubahan warna dan bentuk anda bisa
masuk pada menu “Design”. Dalam menu design terdapat beberapa fitur yang
memungkinkan anda untuk menentukan pilihan model ataupun warna tampilan
pada grafik. Diatas merupakan cara membuat grafik pada Microsoft Excel semoga tutorial singkat ini dapat bermanfaat bagi kita semua.












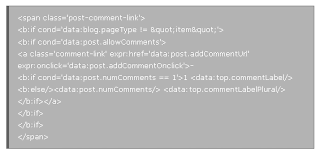



 TVU Player menggunakan fasilitas
TVU Player menggunakan fasilitas  Aplikasi
ini juga menggunakan fasilitas p2p, sehingga Anda bisa menikmati
kualitas sebaik saat Anda menggunakan TVU Player. Aplikasi ini mempunyai
daftar saluran yang sangat menarik dari bermacam-macam kategori seperti
komedi, sport, berita, kartun, film, dan lain sebagainya. Silahkan
download Sopcast melalui
Aplikasi
ini juga menggunakan fasilitas p2p, sehingga Anda bisa menikmati
kualitas sebaik saat Anda menggunakan TVU Player. Aplikasi ini mempunyai
daftar saluran yang sangat menarik dari bermacam-macam kategori seperti
komedi, sport, berita, kartun, film, dan lain sebagainya. Silahkan
download Sopcast melalui  JLC
Internet TV mempunyai database channel yang sangat banyak, lebih dari
20.000 channel. Tapi sayang, dari sekian banyak, ada beberapa channel
yang tidak dapat ditonton. Tapi Anda tidak perlu khawatir karena
aplikasi ini menyediakan fasilitas rating dan flag. Dengan fasilitas
ini, Anda dapat menandai channel mana yang bekerja dengan baik dan mana
yang tidak bekerja, sehingga memudahkan Anda memilih channel untuk
ditonton pada kesempatan-kesempatan berikutnya. Segera download JLC
Internet TV
JLC
Internet TV mempunyai database channel yang sangat banyak, lebih dari
20.000 channel. Tapi sayang, dari sekian banyak, ada beberapa channel
yang tidak dapat ditonton. Tapi Anda tidak perlu khawatir karena
aplikasi ini menyediakan fasilitas rating dan flag. Dengan fasilitas
ini, Anda dapat menandai channel mana yang bekerja dengan baik dan mana
yang tidak bekerja, sehingga memudahkan Anda memilih channel untuk
ditonton pada kesempatan-kesempatan berikutnya. Segera download JLC
Internet TV  Beberapa
channel special yang dapat Anda tonton menggunakan aplikasi ini atara
lain BBC world, Espn, Al-jazeera, Star sports, Discovery channel,
National Geographic channel, Truesports, Guandong, SHTV, CCTV5,
Eurosport, Eurosport 2, CableSoccer, CableSports dan masih banyak yang
lainnya. Untuk mendownload TVAnts silahkan
Beberapa
channel special yang dapat Anda tonton menggunakan aplikasi ini atara
lain BBC world, Espn, Al-jazeera, Star sports, Discovery channel,
National Geographic channel, Truesports, Guandong, SHTV, CCTV5,
Eurosport, Eurosport 2, CableSoccer, CableSports dan masih banyak yang
lainnya. Untuk mendownload TVAnts silahkan  TVKoo
mempunyai banyak channel spesial dalam berbagai kategori seperti sport,
film, tv series, dan kartun. Satu diantara channel spesial tersebut
adalah NBA TV. Penasaran ingin merasakan kehebatan aplikasi ini,
download segera
TVKoo
mempunyai banyak channel spesial dalam berbagai kategori seperti sport,
film, tv series, dan kartun. Satu diantara channel spesial tersebut
adalah NBA TV. Penasaran ingin merasakan kehebatan aplikasi ini,
download segera 



















