Membuat Sitemap / Daftar isi Blog Secara Otomatis Dalam Satu halaman blog adalah cara yang sudah banyak diketahui para blogger. Dengan halaman daftar isi
maka pengunjung blog kita akan dimudahkan mengakses semua postingan
artikel (Daftar postingan Keseluruan). Walupun ini adalah mudah namun
kebanyakan masih bingung dalam menampilkan daftar isi ini, padahal ini
hanyalah merupakan bagaimana cara menampilkan artikel per kategori tapi
dalam satu daftar (Halaman) sitemap blog. Oh ya ini bukan sitemap untuk disubmit kemesin pencari, tapi hanya untuk alat blog itu sendiri.
Langsung saja berikut langkah :1. Masuk ke account blogger anda
2. Pilih New post (Halaman Baru)
3. Jangan Lupa Pilih HTML (bukan compose) pada kanan atas halaman tersebut
1. Masuk ke account blogger anda
2. Pilih tata letak/layout
3. Pilih tambah gadget
4. Pilih HTML/javascript.
5. Beri Judul Dafar isi tersebut.
6. Copy kode source daftar isi *sidebarnya:
Catatan : Untuk menyesuaikan tampilan Daftar Isi di sidebar blog ini, anda bisa memodifikasi supaya lebih sesuai dengan template yang anda gunakan. Caranya muda saja. Perhatikan di style:
width:300px : Ganti Lebar (300) Daftar isi sesuai dengan yang diinginkan.
height:120px : Ini adalah tinggi sitemap akan tampil disidebar. Silakan ganti sesuai keinginan anda.
 |
| Daftar Isi Blog |
Halaman Sitemap dalam kurung daftar isi blog yang akan kita buat
bisa ditampilkan di dalam satu halaman statis, atau daftar isi
ditampilkan dalam satu artikel posting dan juga bisa saja kita menampilkan daftar isi blogger ini di sedebar blog kita.
Nah Berikut adalah totorial lengkap Cara Membuat dan Menampilkan Daftar
isi baik dalam satu halaman statis maupun disedebar blog.
MENAMPILKAN DAFTAR ISI DALAM SATU HALAMAN STATIS
Maksudnya adalah : KIta akan mebuat daftar isi Hanya dalam satu halaman
statis. Link nya akan kita letakkan Di beranda blog, ketika diklik
(contoh : http://Blog-anda.blogspot.com/p/Daftar-isi.html) maka
tampillah seluruh artikel postingan baik itu yang lama maupun yang baru.
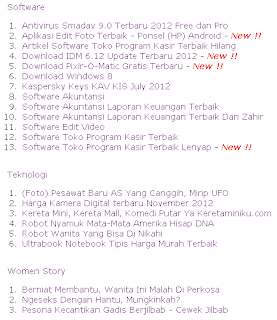 |
| Daftar Isi *sitemap Satu Halaman statis |
Langsung saja berikut langkah :1. Masuk ke account blogger anda
2. Pilih New post (Halaman Baru)
3. Jangan Lupa Pilih HTML (bukan compose) pada kanan atas halaman tersebut
4. Beri Judul postingan tersebut dengan Daftar Isi, atau jsesuai keinginan anda.
5. Copy Kode script Sitemap ini :
5. Copy Kode script Sitemap ini :
<script src="https://sitemapku-blog.googlecode.com/files/contentt.js"></script><script src="http://alamat-blog-anda.blogspot.com/feeds/posts/default?max-results=9999&alt=json-in-script&callback=loadtoc"></script>
6.Tempelkan dan gantilah teks berwarna merah (http://alamat-blog-anda.blogspot.com) dengan alamat blog kamu.
7.Jika sudah langsung publikasikan. Lihat apakah kamu berhasil Menampilkan daftar isi dalam satu Halaman statis?
MEMBUAT DAFTAR ISI DISIDEBAR BLOG
Maksudnya adalah : Menampilkan / membuat daftar isi ataupun sitemap
tampil juga disedebar blog. Dengan ini maka setiap pengunjung akan
dengan mudah mengetaghui seluruh postingan karna daftar artikel dalam
sitemap akan ada disamping siderbar blog kita.
 |
| Daftar Isi di Sidebar |
Cara Memembuat daftar isi di sidebar (samping) blog
2. Pilih tata letak/layout
3. Pilih tambah gadget
4. Pilih HTML/javascript.
5. Beri Judul Dafar isi tersebut.
6. Copy kode source daftar isi *sidebarnya:
7.Tempelkan dan gantilah teks berwarna merah (http://alamat-blog-anda.blogspot.com) dengan alamat blog kamu, lalu simpan
<div style="overflow:auto;width:300px;height:120px;padding:10px;border:1px solid #eee"><script style="text/javascript" src="https://sitemapku-blog.googlecode.com/files/contentt.js"></script><script src="http://alamat-blog-anda.blogspot.com/feeds/posts/default?max-results=9999&alt=json-in-script&callback=loadtoc"></script>
</div>
Catatan : Untuk menyesuaikan tampilan Daftar Isi di sidebar blog ini, anda bisa memodifikasi supaya lebih sesuai dengan template yang anda gunakan. Caranya muda saja. Perhatikan di style:
width:300px : Ganti Lebar (300) Daftar isi sesuai dengan yang diinginkan.
height:120px : Ini adalah tinggi sitemap akan tampil disidebar. Silakan ganti sesuai keinginan anda.
Nah Demikianlah tutorial Cara Membuat Daftar Isi atau sitemap yang bisa ditampilkan dalam satu halaman statis dan di samping (sidebar). Selamat Mencoba !!!

































